Geotagging
The map tabs allow you to set the location of where a photograph was taken. Photini currently uses three different map providers: Google, Bing, and Mapbox/OpenStreetMap. All three tabs have similar functionality, but have different styles and levels of detail. Google, Bing, and Mapbox also offer aerial (or “satellite”) photography.
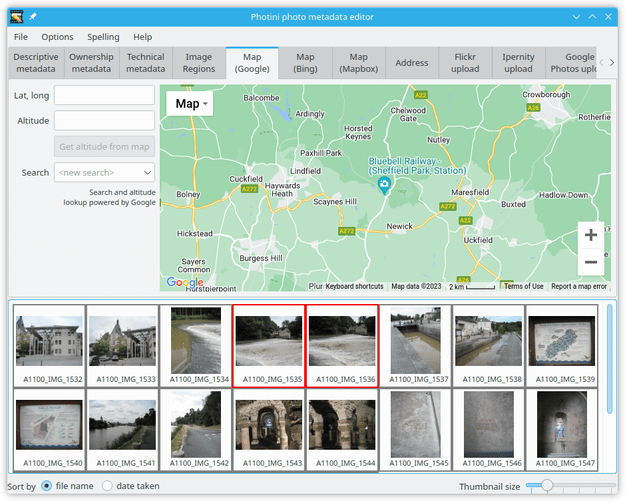
The map initially displays the previously used location. You can change the view by zooming in or out, or by panning the map by dragging it with the mouse. However, it’s usually easier to find a specific location by using the search facility.
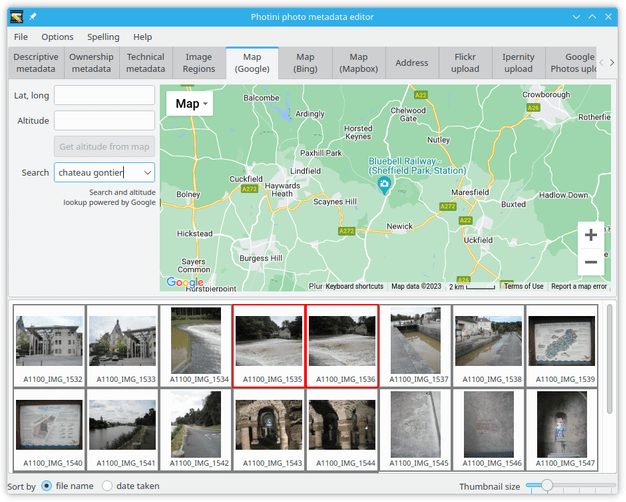
Click on the <new search> edit box and type in a search term such as the name of a town, then press the ‘return’ key.
A drop down list of place names should appear, from which you can select one.
Note that the search box may be disabled for a few seconds after each search to limit the load on the free servers that provide the service.
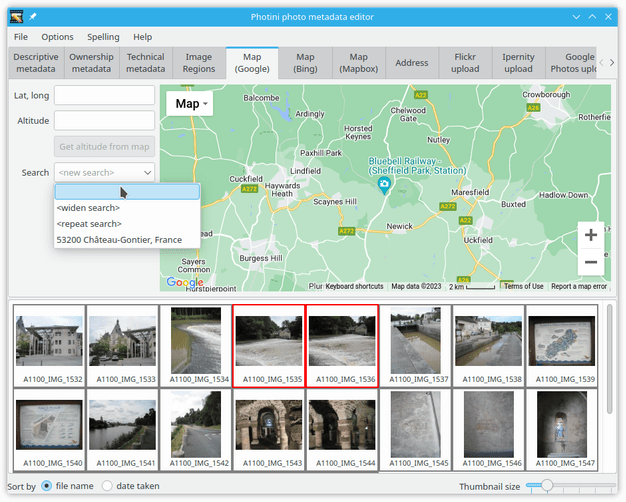
The search is influenced by the current location shown on the map.
A search for ‘newport’ may return different results if the map is showing New York than if it’s showing London.
You can do a world wide search, ignoring the current location, by clicking on the <widen search> item in the drop down list.
Alternatively you can drag the map to somewhere near where you want to be and then click on the <repeat search> item in the drop down list.
Each map provider has its own search facility. You may get more useful results by switching to a different map tab.
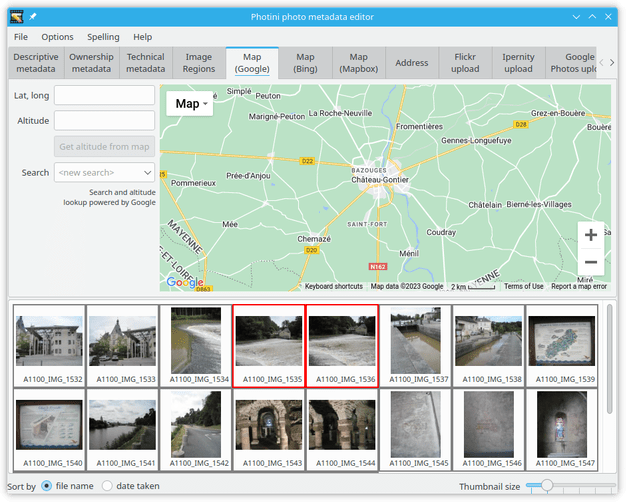
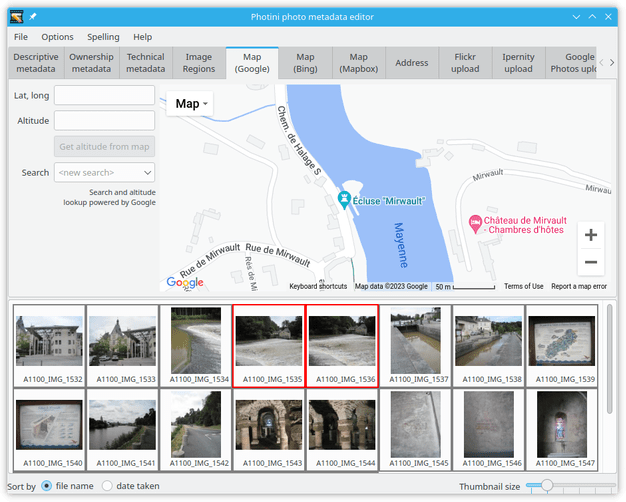
Having found the right town, you can then zoom in and pan around to find the exact location where your photograph was taken. Using aerial / satellite imagery can help with this.
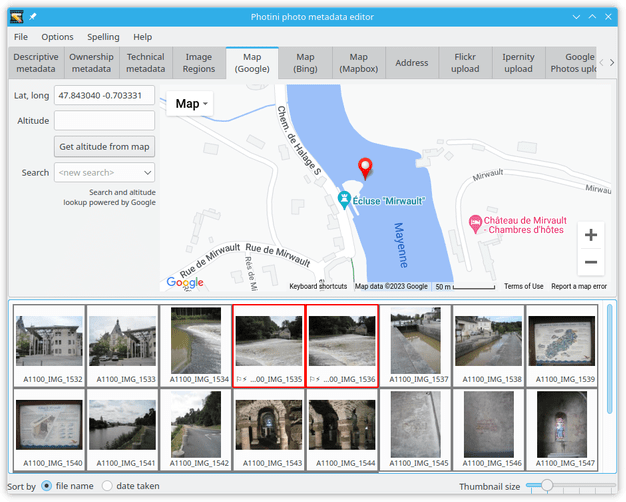
Now you can drag and drop your photograph onto the map to set its location. To set the same location on multiple images, select them all and then drag and drop one of them.
Note that photographs that have location data are shown with a flag symbol (⚐) in the image selector area.
The location coordinates are shown in the Lat, long: box.
These values are editable, so you can set the location of photographs directly, e.g. by copying and pasting from another one.
You can also adjust the location by dragging the marker on the map.
To clear a photograph’s location data just delete the coordinates.
In Photini version 2023.5.0 and later the coordinates are separated by a space. Older versions used a comma but this causes problems with locales that use a decimal comma instead of a decimal point.
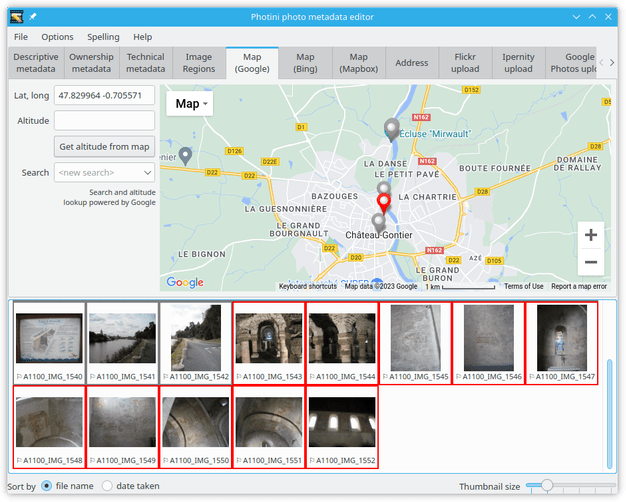
When several photographs have location metadata Photini will pan the map (and zoom out if required) to ensure all the selected images are shown on the map. Selected images are shown with coloured markers. Unselected images are shown with grey markers.
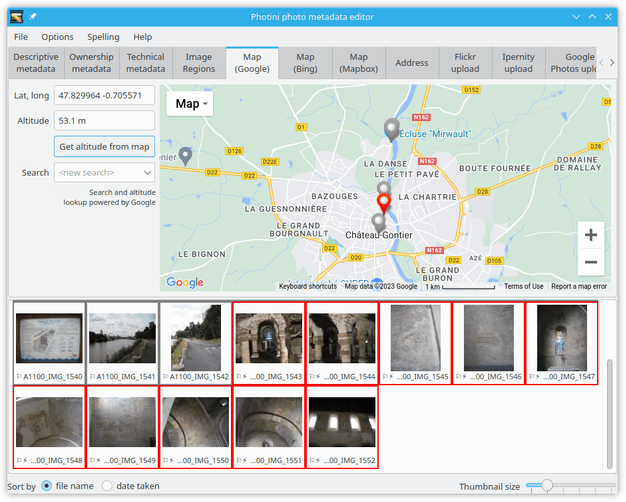
The Get altitude from map button sets the photograph’s altitude (in metres) from its latitude and longitude, using data from the map provider.
Not all map providers have altitude data, and the accuracy varies quite a lot.
You can edit the value to correct it.
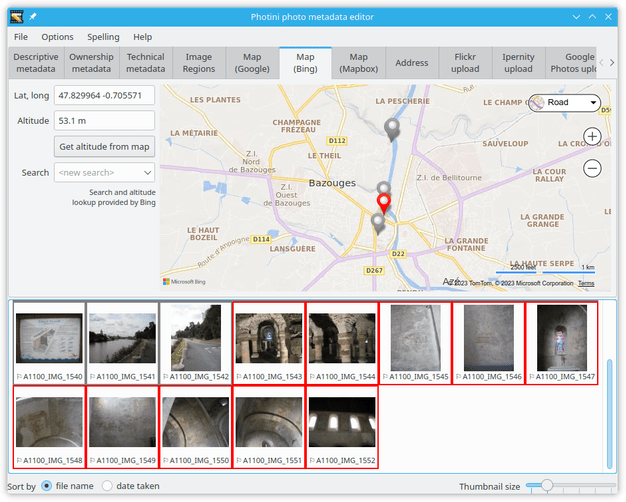
Selecting another map tab will show the same location but with data and imagery from a different provider.
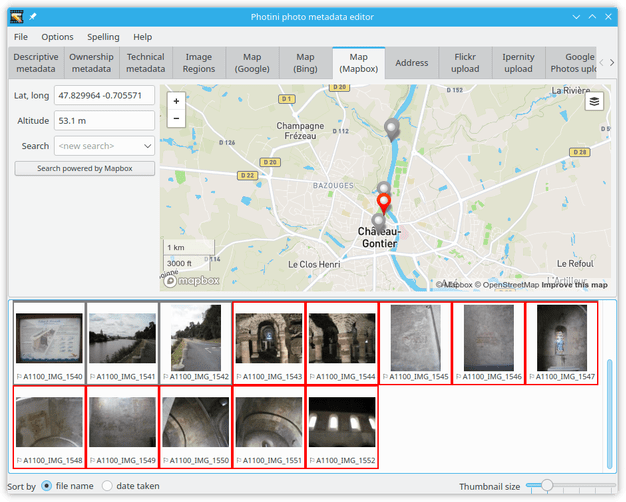
GPX file import
If you have a mobile phone or other device with a GPS logger you may be able to set the approximate locations of photographs from logged GPS positions. If you have installed gpxpy then the map pages have a button to import GPX files.
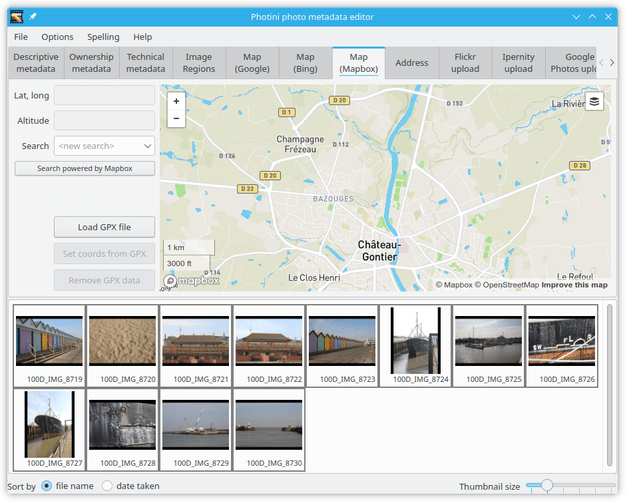
First you need to export your GPS log as a GPX (GPS eXchange format) file, then transfer the .gpx file to your computer. Make sure your images have the correct time zone set so that Photini can calculate their UTC timestamps.
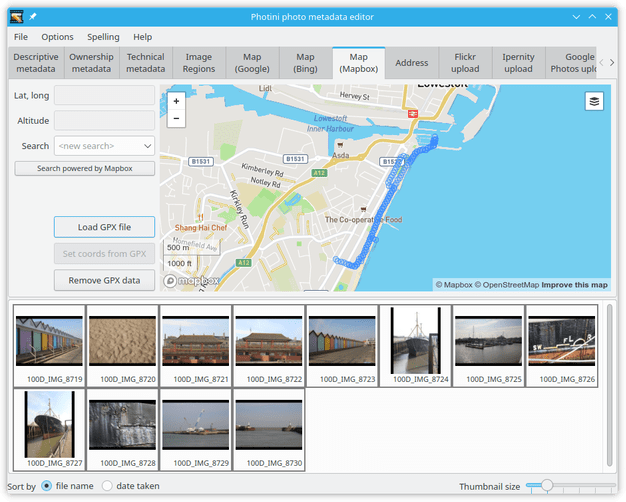
When a GPX file is imported its track points are displayed on the map as blue circles. If the file has a large number of points, closely positioned in space or time, then not all of them are shown.
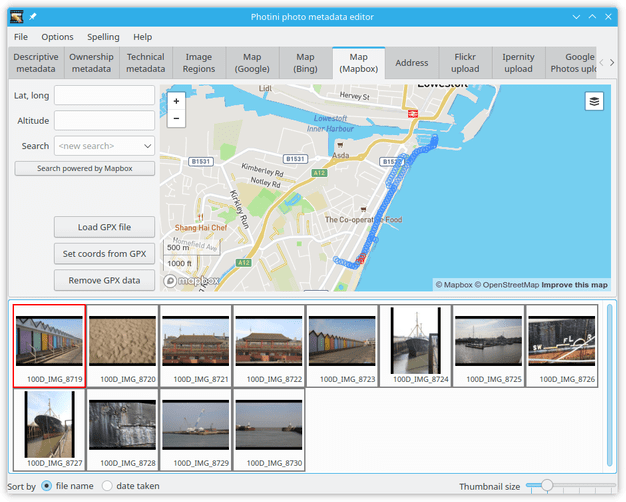
Selecting a photograph shows up to four track points in red. These are points with time stamps around the time the photograph was taken.
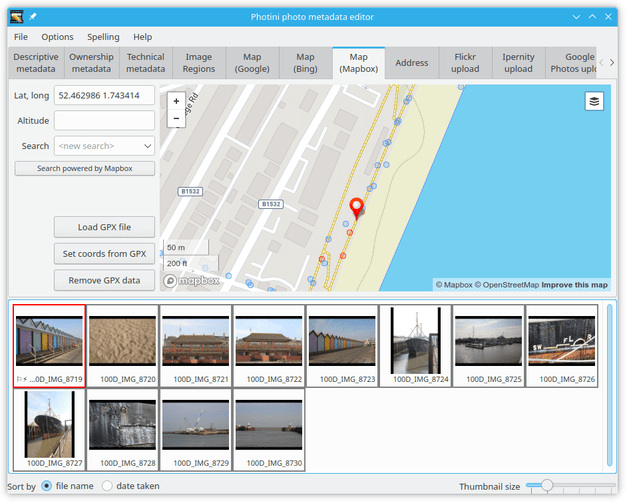
After zooming in on the red track points the photograph can be dragged to the map as usual. (If you’re wondering why there are pairs of circles on the map, it’s because we walked there and back along roughly the same route.)
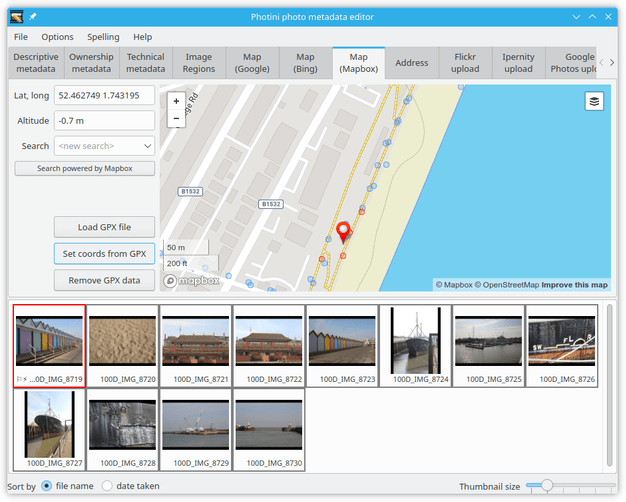
Alternatively, the Set coords from GPX button can be used to set the latitude and longitude of all the selected photographs to the nearest (in time) GPX track point.
Note that this also sets the altitude if your GPX file has altitude data.
This can be disabled in Photini’s configuration.
The usefulness of GPX data depends on the accuracy of your GPS tracker, and on your camera’s clock accuracy. You might want to adjust the timestamps in the technical metadata tab first.
When you’ve finished with the GPX track points they can be removed from the map with the Remove GPX data button.
Altitude considerations
The definition and measurement of altitude is made more complicated by the Earth not being exactly spherical, and its gravitational field not being completely uniform. The GPS system uses a “World Geodetic System” known as WGS 84. This has had several Earth Gravitational Models (EGM) over the years, each of which has improved the accuracy of altitude data.
The GPS tracking app I use on my phone has an option to apply “EGM96 correction”, which changes the altitude by 45 m at my home in the UK. If your app has a similar option I recommend you enable it.
Bing Maps’ altitude is corrected using the “EGM2008” model, according to their documentation. Google Maps uses “local mean sea level”. They don’t cite a standard and may be using their own measurements, or combining data from several sources.
I do not know which of these, if any, is correct for the GPS altitude in a photograph’s Exif data.
Comments or questions? Please subscribe to the Photini mailing list https://groups.google.com/forum/#!forum/photini and let us know.