Flickr uploader
The Flickr upload tab (keyboard shortcut Alt+F) allows you to upload your photographs to Flickr, a popular online photograph sharing service.
The Flickr upload tab uses the Flickr API but is not endorsed or certified by Flickr.
Unlike some other Flickr uploaders, Photini uses the descriptive metadata you’ve created to set Flickr’s title, description and tags. This means you don’t have to retype all that information!
Note that the Flickr upload tab is only enabled if you have installed some extra software packages. See installation for more detail.
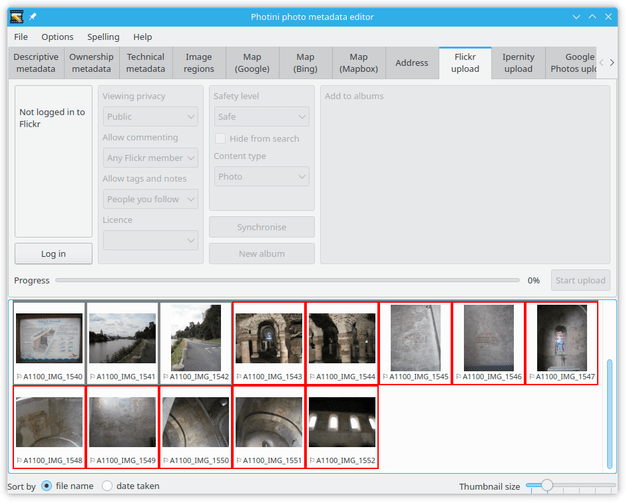
Initially most of the Flickr uploader tab is disabled.
It’s only usable after you’ve authorised Photini to access your Flickr account by clicking the Log in button.
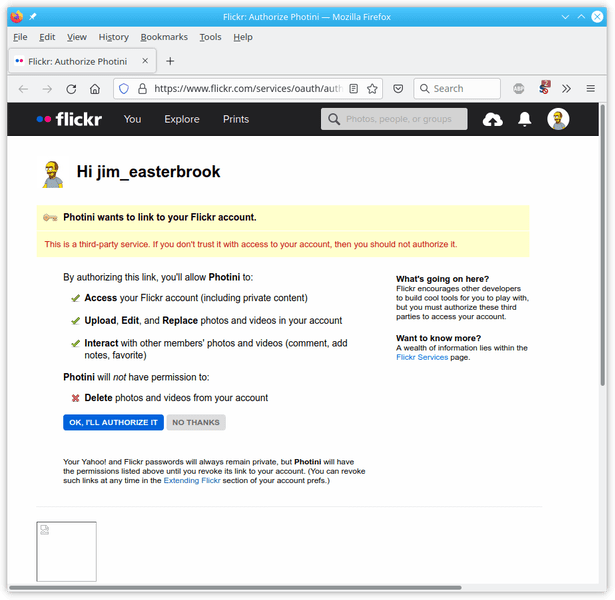
The first time you click Log in Photini connects your web browser to Flickr, from where you can log in and give Photini permission to access Flickr on your behalf.
(Note that Photini does not interact with other people’s photos and videos.)
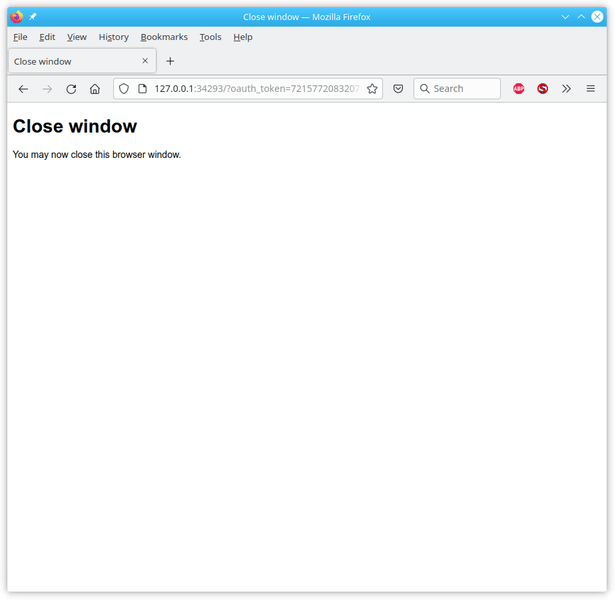
After authorisation your browser should display this page. The web browser window can then be closed.
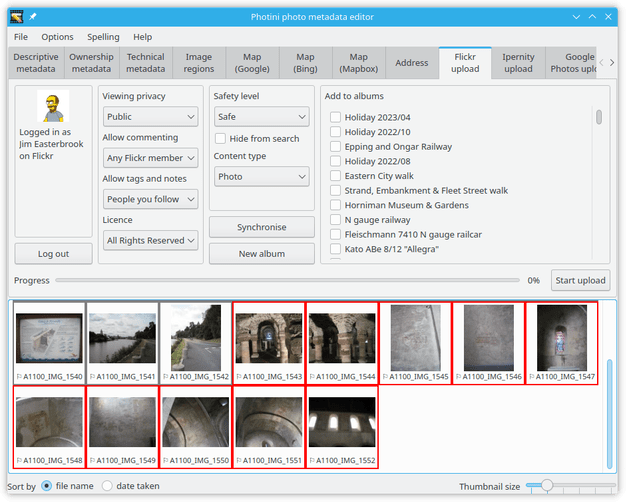
If the authorisation is successful Photini displays your Flickr user name and profile picture.
You should not need to redo this authorisation process unless you click the Log out button.
Your current Flickr albums are shown on the right hand side of the Flickr uploader tab.
You can add a new album with the New album button.
This opens a pop-up dialog as shown below.
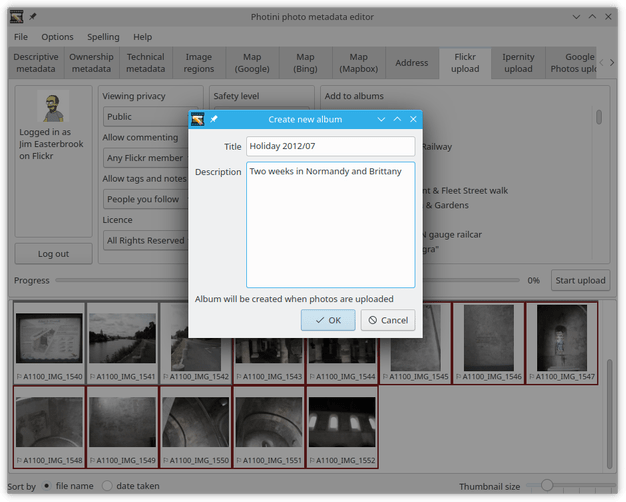
Type in the album details and click OK.
Note that the album will not be created on Flickr until you upload a photo to it.
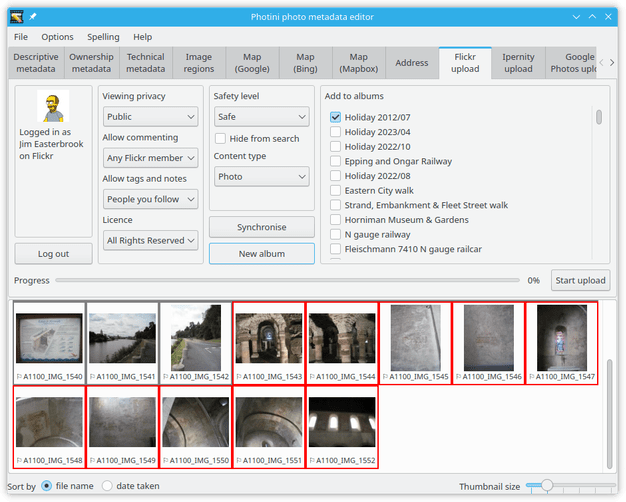
To upload one or more photographs to Flickr, select them in the image selector area, then choose which (if any) of your albums to add them to and set the privacy, safety level and other settings, then click on the Start upload button.
The album membership and privacy & other settings apply to all the photographs in this upload. If you want some photographs to have different album membership or privacy & other settings you need to upload them as a separate batch.
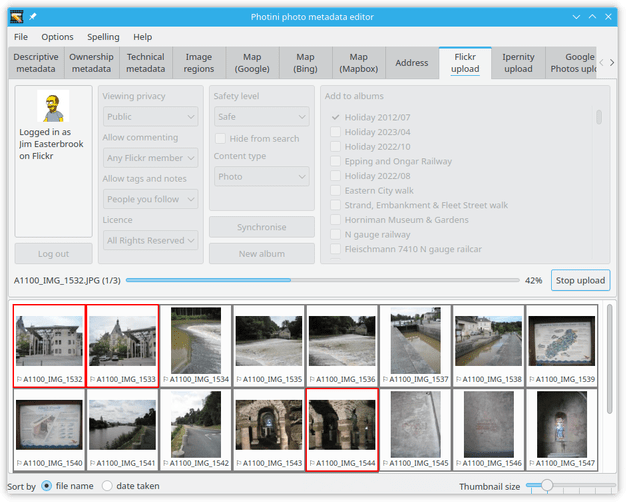
During uploading Photini displays a progress bar.
Uploading takes place in the background, so you can continue to use other tabs while the upload is in progress.
The upload can be stopped by clicking the Stop upload button.
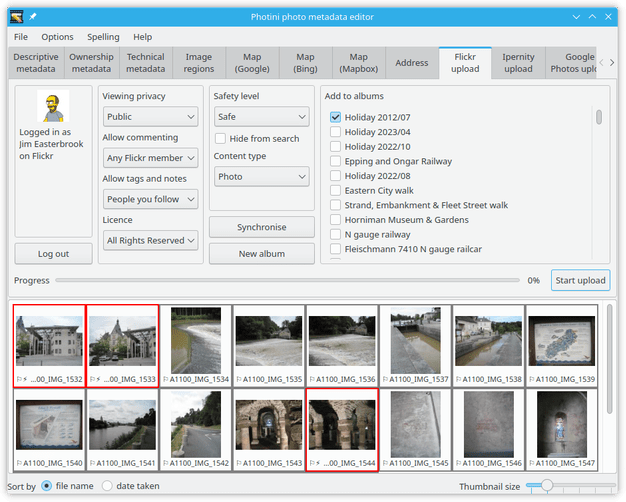
After uploading a photograph it is marked as having new metadata.
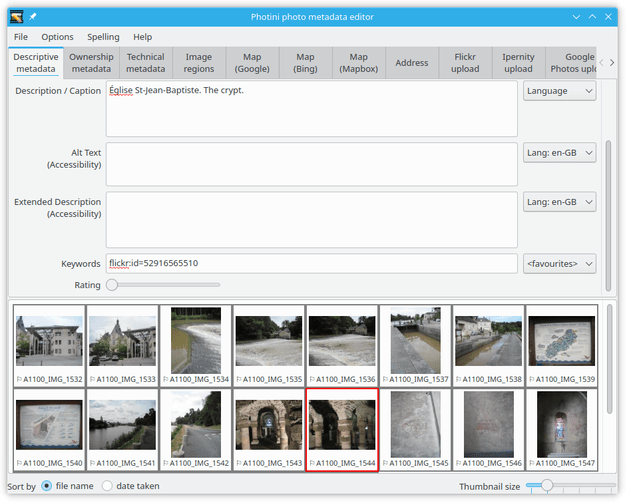
If you switch to the Descriptive metadata tab you can see there is a new keyword flickr:id=<long-number>.
Photini uses this triple tag to store the Flickr photo id so it can be used to synchronise metadata later on, as described below.
Synchronising local metadata to Flickr
Sometimes you might change your photograph’s metadata on Flickr and would like to copy those changes back to the image file on your computer.
Select the image(s) you would like to update and click the Synchronise button.
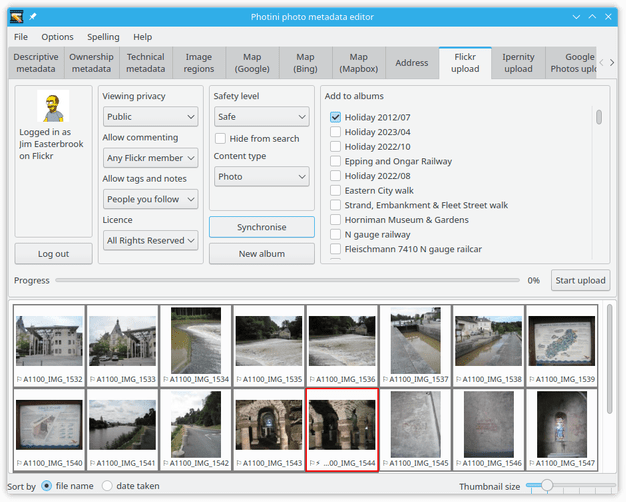
If an image does not have a flickr:id keyword then Photini will try to find the photograph on Flickr by matching the date and time it was taken.
If there is new metadata on Flickr then it is merged into the image’s metadata.
New in version 2023.4.0: Flickr “notes” attached to an image are shown on Photini’s Image regions tab.
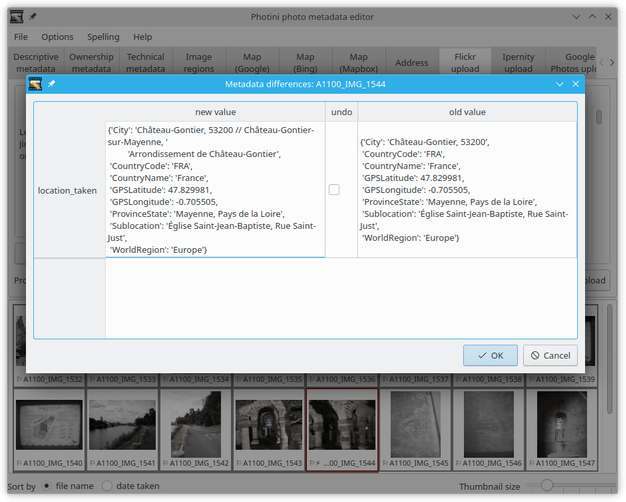
You can see what changed with the image’s context menu View changes.
In this case Flickr has set the location city to its new name of “Château-Gontier-sur-Mayenne”.
I chose to ignore this new metadata.
Synchronising Flickr metadata to local
If you change your image file metadata and would like to make the same changes on Flickr you can select the image and click on the Start upload button.
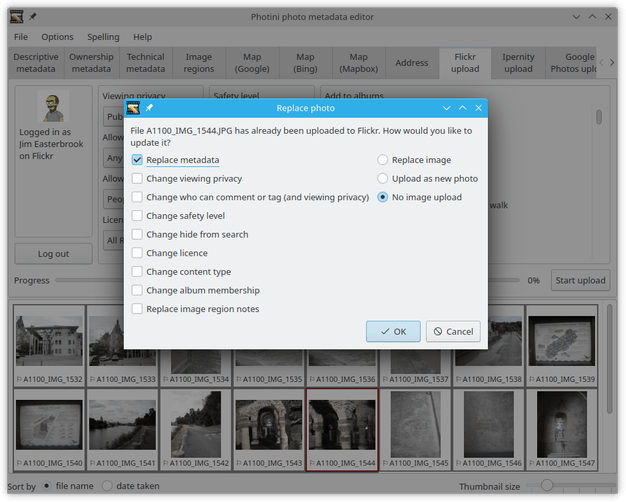
If you upload an image that already has a flickr:id keyword then Photini allows you to change the photograph’s metadata instead of uploading a new photograph.
You can also replace the image itself, which might be useful if you’ve processed it in another application.
Comments or questions? Please subscribe to the Photini mailing list https://groups.google.com/forum/#!forum/photini and let us know.