Configuration
If there are tabs in the Photini GUI that you don’t use, you can remove them by deselecting their entry in the Options menu.
The Options menu also has a Settings item which opens the dialog shown below.
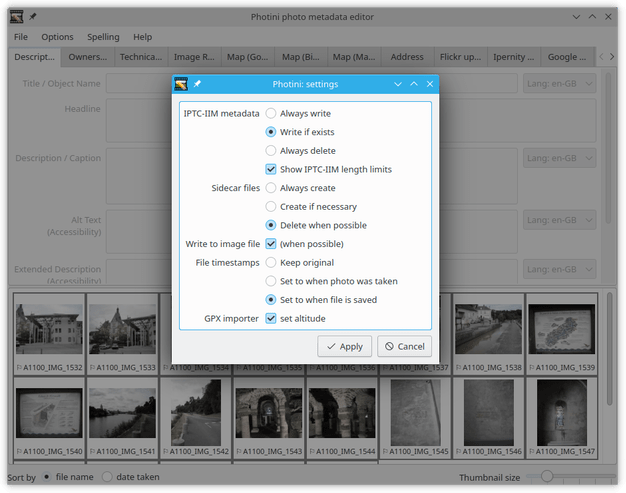
The first three items adjust how Photini uses IPTC-IIM “legacy” metadata. (Since 2004 the IPTC standard uses XMP to store metadata. Photini always writes these XMP fields.) The first option is to always write IPTC-IIM metadata. You may need this if you use other software that reads IPTC-IIM but not XMP. The second option only writes IPTC-IIM metadata if it is already present in the file, as recommended by the Metadata Working Group. The third option is to delete any IPTC-IIM metadata that might be present.
IPTC-IIM metadata has limited length for some fields. Photini truncates the IPTC-IIM data if necessary, but the full length data is still stored in Exif and / or XMP. Text that exceeds the IPTC-IIM length is shown with a blue underline. If you don’t need to worry about IPTC-IIM compatibility you can disable this warning.
Sidecar files allow metadata to be stored without needing to write to the actual image file. If you deselect “write to image file” then sidecars will always be created. Otherwise, you can choose to have them always created (storing data in parallel with the image file), only created when necessary (e.g. an image file is write protected), or deleted when possible (if metadata can be copied to the image file the sidecar is deleted).
Next there are options to adjust file timestamps. “Keep original” leaves image files’ timestamps unchanged. “Set to when photo was taken” changes files’ timestamps to the date & time taken (as shown on the technical tab). “Set to when the file is saved” sets files’ timestamps to when you save the file with Photini, like most other computer programs do. You may find these options useful if you often use a file browser to sort files by date.
If you have installed gpxpy then there is a final option to determine if the altitude is included when a GPX file is used to set pictures’ GPS data.
Spell checking
The Spelling menu allows you to enable or disable spell checking on Photini’s text fields, and to select the language dictionary to use.
The available languages depend on what dictionaries you have installed.
Adding extra languages on Linux is easy – just use your system’s package manager to install the appropriate dictionary (and make sure you have the appropriate enchant “backend” installed).
Windows programs don’t share spell checking dictionaries as easily as on Linux.
The Hunspell LibreOffice dictionaries can be used.
Select the subdirectory with the language you need (e.g. fr_FR for French as spoken in France) and download the .aff and .dic files.
(Ignore hyphen and thesaurus files.)
Put these files in the same directory as the English dictionaries installed with pyenchant.
On my computer the directory is C:\Users\Jim\AppData\Local\Programs\Python\Python38\Lib\
site-packages\enchant\data\mingw64\share\enchant\hunspell but this will depend on your Python installation.
Configuration file location
Photini stores its configuration in a file called editor.ini.
The default location of this file is $HOME/.config/photini/ (Linux), $HOME/Library/Preferences/photini (MacOS), or %USERPROFILE%\AppData\Local\photini\ (Windows).
If you’d like to store it elsewhere (e.g. on a networked drive so you can share configuration between several computers) you can set an environment variable PHOTINI_CONFIG to the directory you’d like to use.
PyQt options
The configuration file includes options to select use of PyQt5, PyQt6, PySide2, or PySide6. These may be useful if one of these components on your computer is incompatible with Photini. There are so many versions of PyQt that it is impossible to test Photini with every one.
The default options in the configuration file are in the [pyqt] section:
[pyqt]
qt_lib = 'auto'
scale_factor = 1
native_dialog = True
To force use of a particular Qt library set the value of qt_lib to 'PyQt5', 'PyQt6', 'PySide2', or 'PySide6'.
(You can also use the photini-configure command to set this.)
You can check which versions Photini is currently using by running it in a command window with the --version option:
photini --version
If your computer has a high resolution screen, or you have poor eyesight, you may find the Photini user interface’s text is too small to read comfortably.
Setting scale_factor to a value larger than 1 should enlarge Photini.
Using non-integer values is possible, but might show artefacts from the scaling.
Setting the native_dialog option to False makes Photini use a Qt dialog to select files to open instead of the normal operating system dialog.
Note that there is no GUI to set these options. You may need to adjust them if Photini crashes on startup, in which case the GUI would be unusable. The configuration file can be edited with any plain text editing program.
Warning
Make sure your editor doesn’t change the file’s encoding (e.g. from utf-8 to iso-8859) or insert a “byte order mark”.
Application style
Qt applications can have their appearance changed by selecting different “styles”. Normally a style is automatically chosen that suits the operating system, but you may want to override this if you prefer something different. For example, on one of my computers the default style doesn’t draw lines round the grouped elements on the uploader tabs, so I change the style to one that does.
The choice of style affects how some “widgets” are drawn. If you find problems such as date or timezone values (on the “technical metadata” tab) being partly hidden then it might be worth trying another style.
To find out what styles are available on your computer you can use Photini’s --version flag.
(You need to run Photini from a command window to do this, see the installation troubleshooting section.)
You can then try one of these styles as follows:
$ photini --version
Photini 2022.3.2, build 2084 (3194bd4)
Python 3.6.15 (default, Sep 23 2021, 15:41:43) [GCC]
python-exiv2 0.11.0, exiv2 0.27.5
PySide2 5.12.3, Qt 5.12.7, using QtWebEngine
PyEnchant 3.2.2
ffmpeg version 3.4.9 Copyright (c) 2000-2021 the FFmpeg developers
available styles: Breeze, bb10dark, bb10bright, cleanlooks, gtk2, cde, motif, plastique, Windows, Fusion
using style: breeze
Note that the style names are not case sensitive.
If none of the available styles is to your liking you may be able to install extra ones.
For example, on some Ubuntu Linux systems the package qt5-style-plugins is available.
Once you find a style that you like, you can set Photini to use that style by editing the configuration file as described above.
Add a line such as style = cleanlooks to the [pyqt] section to set your chosen style.
Note that after doing this you can not set a different style on the command line unless you remove the style = ... line from your config file.
[pyqt]
using_qtwebengine = 'auto'
qt_lib = 'auto'
scale_factor = 1
native_dialog = True
style = cleanlooks
Tab order
New in version 2022.5.2: The tabs can be re-ordered by dragging and dropping a tab to your preferred position. This is much easier to do than editing the configuration file.
Photini’s tabs can be enabled or disabled with the Options menu as described above, but their order is set in the configuration file.
The [tabs] section has a modules entry which lists the modules to be imported for each tab.
You can reorder the tabs by reordering this list.
[tabs]
modules = ['photini.descriptive',
'photini.ownership',
'photini.technical',
'photini.googlemap',
'photini.bingmap',
'photini.mapboxmap',
'photini.openstreetmap',
'photini.address',
'photini.flickr',
'photini.googlephotos',
'photini.importer']
photini.descriptive = True
photini.technical = True
photini.googlemap = True
photini.bingmap = True
photini.mapboxmap = True
photini.openstreetmap = True
photini.flickr = True
photini.googlephotos = True
photini.importer = True
photini.address = True
photini.ownership = True
You could even use a tab provided by another Python package by adding its module name to the list. See Extending Photini for more information.
Metadata options
Photini can optionally read metadata from “BMFF” based filed types CR3, HEIF, HEIC, and AVIF. This requires use of python-exiv2 with libexiv2 v0.27.4 or later. (See Essential dependencies for more details about Photini’s dependencies.) Using BMFF files may infringe patents. Please read the Exiv2 warning before enabling this feature.
To enable BMFF file reading, edit the configuration file and set the enable_bmff option to True:
[metadata]
enable_bmff = True
Note that this only affects Photini’s ability to read and write BMFF metadata. Reading image data (for thumbnails or the image regions tab) will probably need a Qt plugin to be installed. This should be easy if you installed PyQt or PySide with your operating system’s package manager, but is probably impossible if you installed PyQt or PySide with pip.
Comments or questions? Please subscribe to the Photini mailing list https://groups.google.com/forum/#!forum/photini and let us know.